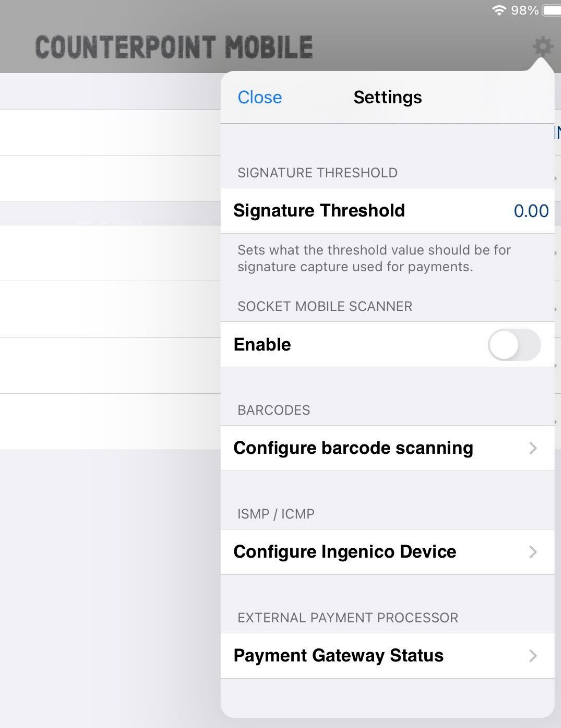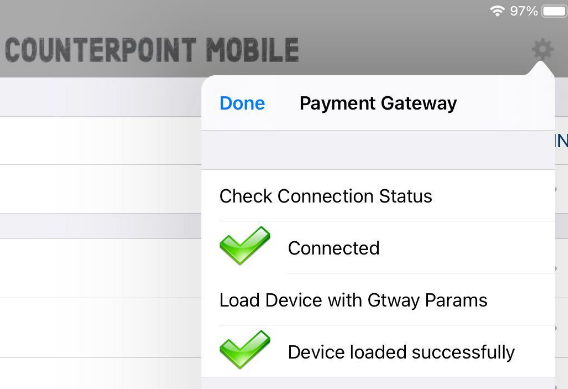EMV Payment Processing
This version of CPMobile allows you to process EMV cards through NCR Secure Pay using an Ingenico iSMP4 payment terminal.
Before you can begin using CPMobile to process EMV card transactions, you must sign up for NCR Secure Pay and configure NCR Counterpoint to use NCR Secure Pay. You must also configure your network to allow the necessary outbound traffic to NCR Secure Pay servers.
To configure your network to allow the necessary outbound traffic, follow these steps.
1.From the CPMobile main menu, tap the  to display the Settings screen, and then tap
to display the Settings screen, and then tap ![]() Payment Gateway Status under External Payment Processor to display the
Payment Gateway Status under External Payment Processor to display the ![]() Payment Gateway screen.
Payment Gateway screen.
2.Tap Check Connection Status to verify that your Secure Pay credentials are valid and that CPMobile can connect to Secure Pay.
3.Tap Load Device with Gtway Params to load your iSMP4 payment terminal with the EMV parameters that have been defined for your store on the Secure Pay Settlement portal. This allows the payment terminal to process EMV card transactions.
System Requirements
CPMobile 2.8 Requires Counterpoint V8.5.7 for Card Payments. CPMobile 2.8 is compatible with NCR Counterpoint V8.5.6.8 or earlier. However, to process card payments in CPMobile 2.8, you must upgrade to Counterpoint V8.5.7.
Changes to Current Functionality
•iMag Pro Support Discontinued
You can no longer use an iMag Pro (or any other standalone, non-Ingenico MSR) to process card payments in CPMobile.
• CPMobile supports UniTerm payments
All credit card payments are now processed using UniTerm.
•NCR Secure Pay Required for Card Payments
Users can process both EMV and non-EMV using their NCR Secure Pay account.
•Signature Capture
CPMoble no longer prompts for a signature for all credit card payments. Depending on the Card Verification Method (CVM) assigned to a customer's card, the customer may be prompted to provide a signature. The signature capture dialog will be on iOS device.
To view a ticket number of a payment transaction in the NCR Secure Pay portal, do the following:
1.Install Counterpoint V8.5.7, then run CPMobileUpdate.exe.
2.Restart CPMobile.
You can download CPMobileUpdate.exe from the Radiant Retail Channel Portal. Select the Implementing NCR Counterpoint Mobile tab, and scroll to Additional Software.
Configuration Requirements
•Store Pay Code Configuration
For each EMV entry mode that is enabled for your NCR Secure Pay account, a pay code with the appropriate name must be defined in Counterpoint (Setup > System > Pay Codes) and assigned to the store associated with your CPMobile device (Setup > System > Stores). For more information about defining the necessary pay codes and assigning them to your store, refer to"Enabling EMV and EMV Contactless Entry Modes" in the EMV Support topic in the NCR Counterpoint online help.
•Network Configuration for NCR Secure Pay
To allow NCR Counterpoint to send transactions to and receive responses from the NCR Secure Pay transaction server, you must configure your network firewall(s) to allow outbound TCP/IP traffic to ps.ncrsecurepay.com over port 8444. For more information, refer to NCR Secure Pay online help.
•Store Payment Gateway Configuration
In Counterpoint, on the Main tab of the Stores window (Setup > Point of Sale > Stores), you must select NCR Secure Pay as the Payment Gateway for your store and specify the Secure Pay Merchant Id and EDC POS password you received via e-mail when you signed up for Secure Pay. For more information, refer to Configuring Credit Card Settings in NCR Counterpoint.